最近、ZOOMを使ったセミナーや会議が増えてきましたね。
スカイプみたいに、コンタクト申請して、承認してもらって‥
みたいなやり取り不要でURLだけで参加できるのがメリットみたいです。
スポンサーリンク
簡単に使うことができるのですが、はじめて使うときは、ヘッドセットがちゃんと作動するか不安です。
そこで、今回はZoomでマイクテストする方法を紹介します。
(Windowsのパソコンで、Google Chomeを使っている場合 )
Zoomでマイクテストする方法
Zoomはこちらです。
アカウントを作成して、ログインします。
そして、「HOST A MEETING」にマウスカーソルをあわせ、
「With Video On」または、「With Video Off」をクリックします。

「Zoom_launcher.exe」が自動でダウンロードされるので、実行します。
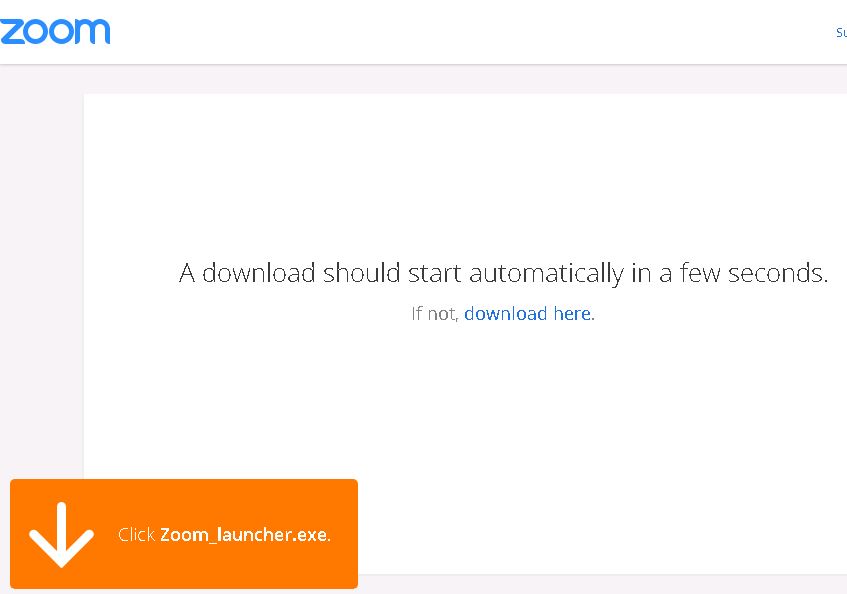
インストール完了したら、次の画面が表示されます。
マイク、スピーカーがちゃんと接続されていない、または認識されていないと、このような画面になります。
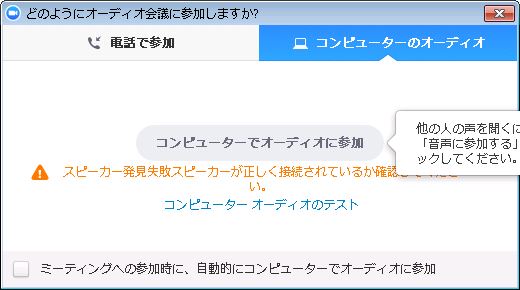
マイク、スピーカーが認識されている場合は、次のような画面です。
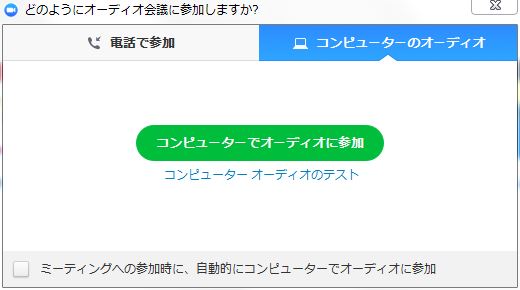
「コンピューターオーディオのテスト」をクリックします。
この画面で、スピーカーとマイクのテストができます。
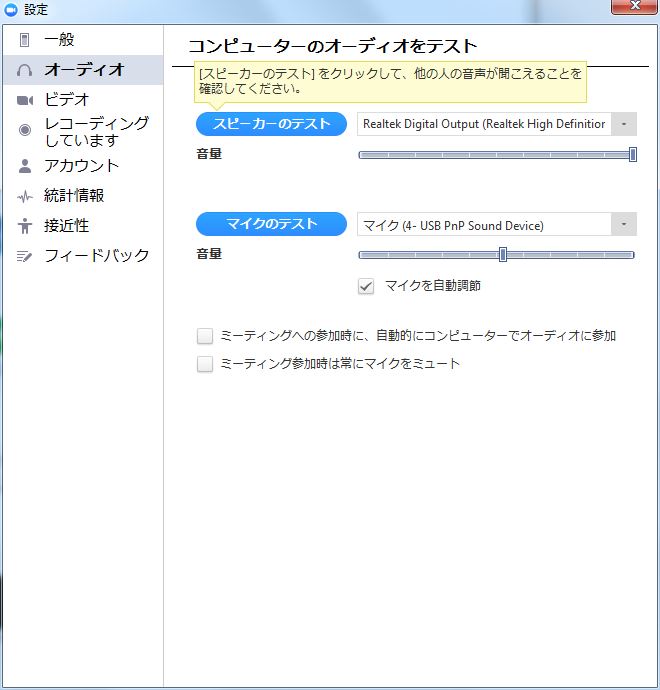
まずは、「スピーカーのテスト」をクリックして音が聞こえるか確認します。
USBのヘッドセットの場合、初期状態でパソコンのオーディオ端子が選択されていて、音が聞こえないことがあります。
その場合、「スピーカーのテスト」ボタン右側のボックスでUSBのスピーカーを選択します。
音が聞こえたら、「マイクのテスト」をクリックします。
自分の音声が録音されます
もう一度ボタンをクリックすると再生されます。
以上で、テスト完了です。