先日、Huawei MediaPad M3を購入しました。
スポンサーリンク
8.4インチのタブレットなので、Kindleで書籍、Bookliveでマンガを読んでいます。
出先に持っていくときは、RD Clientで自宅のWindows PCにリモートデスクトップ接続をして、ノートPCのように使う予定です。
今回、そのために、Bluetoothキーボードを購入しました。
購入したのは、Battopというメーカーのものです。
マウスは、マイクロソフトのDesigner Bluetooth Mouseです。
Battop Bluetoothキーボードが届いたので、開封してみました。
Battop Bluetoothキーボードを開封
箱はこんな感じです。

中身です。

全部出してみました。

iPod Touchを乗せてみました。

付属の袋はピチピチです。
出し入れするのが面倒なので、この袋は2度と使わないでしょう。
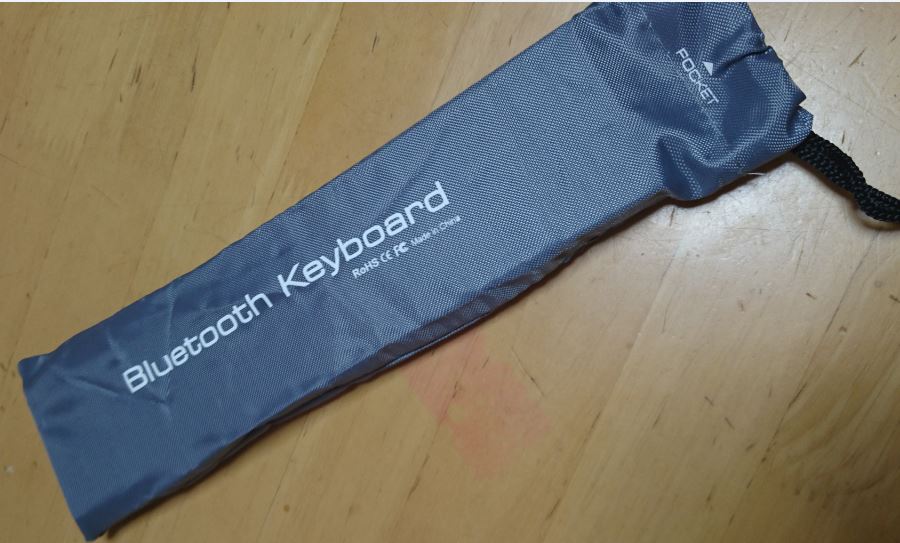
Huawei MediaPad M3をのせて、横にDesigner Mouseを置いてみました。
いい感じです。

Bluetoothキーボード、マウスを接続してみました。
キーボードはすんなり繋がったのですが、なぜかマウスがつながりません。
原因は、マウスの電池不足でした。
ネット接続は、スマホのBluetoothテザリングです。
Bluetoothテザリングに関する記事はこちらです。
→Bluetoothテザリングでペアリングできない問題
無事、キーボード、マウス、ネットにつながったので、Bluetoothキーボードで快適に日本語入力できるように設定変更しました。
Bluetoothキーボードで日本語入力できる設定
タブレットの設定で「詳細設定」をタッチ
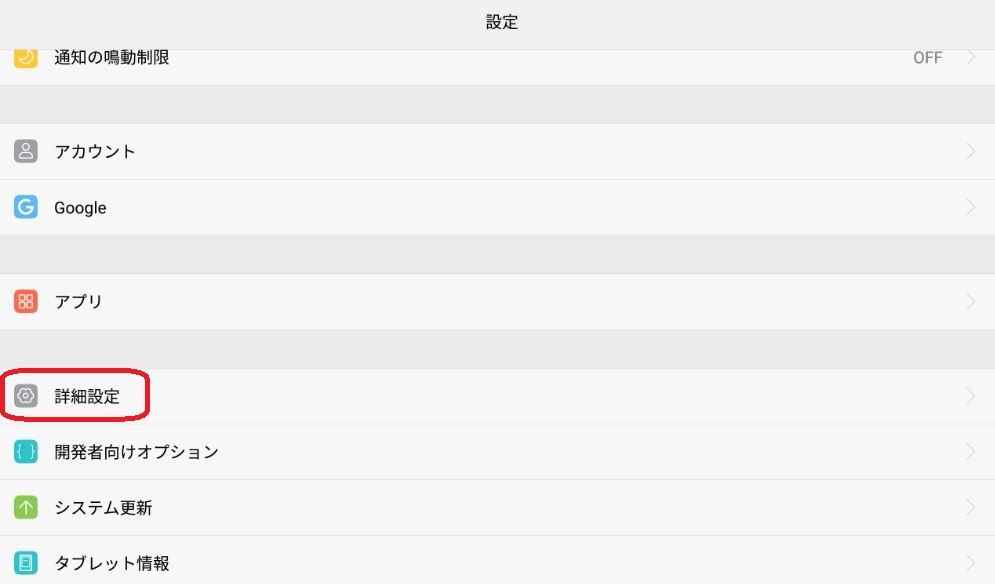
「言語と文字入力」をタッチ
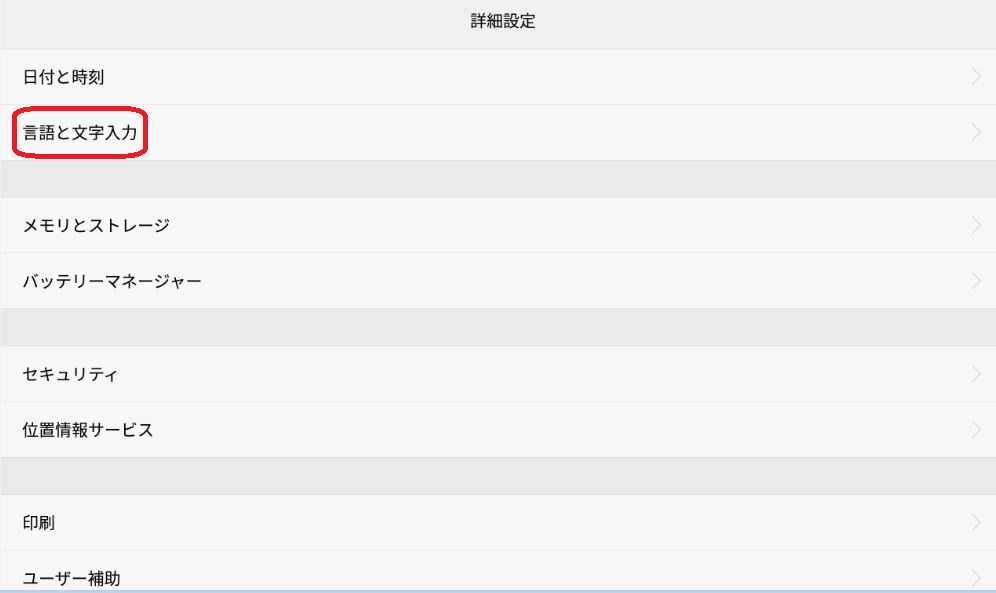
物理キーボードに表示されているキーボード名をタッチします。
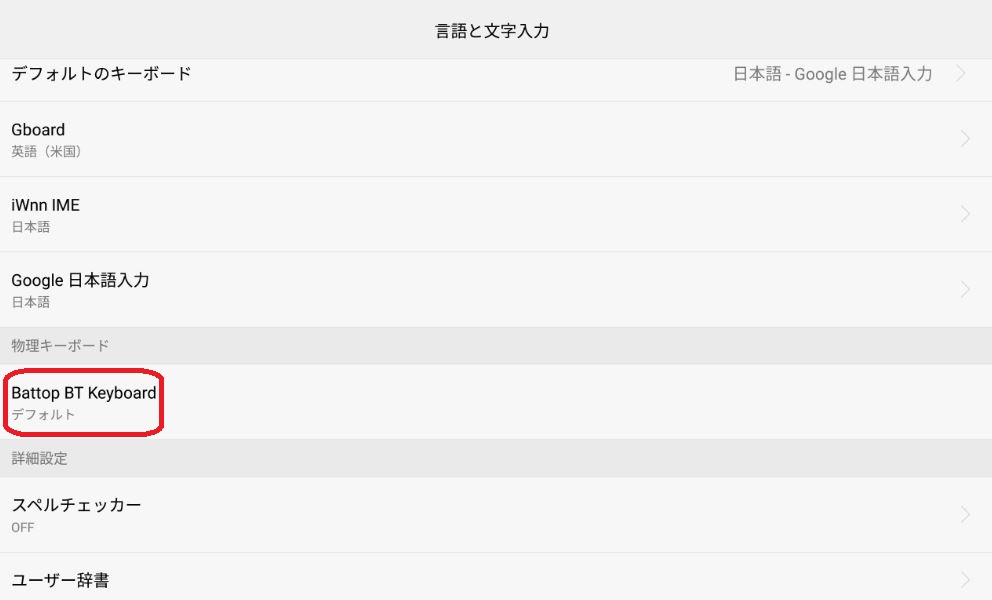
「キーボードレイアウトの設定」をタッチ
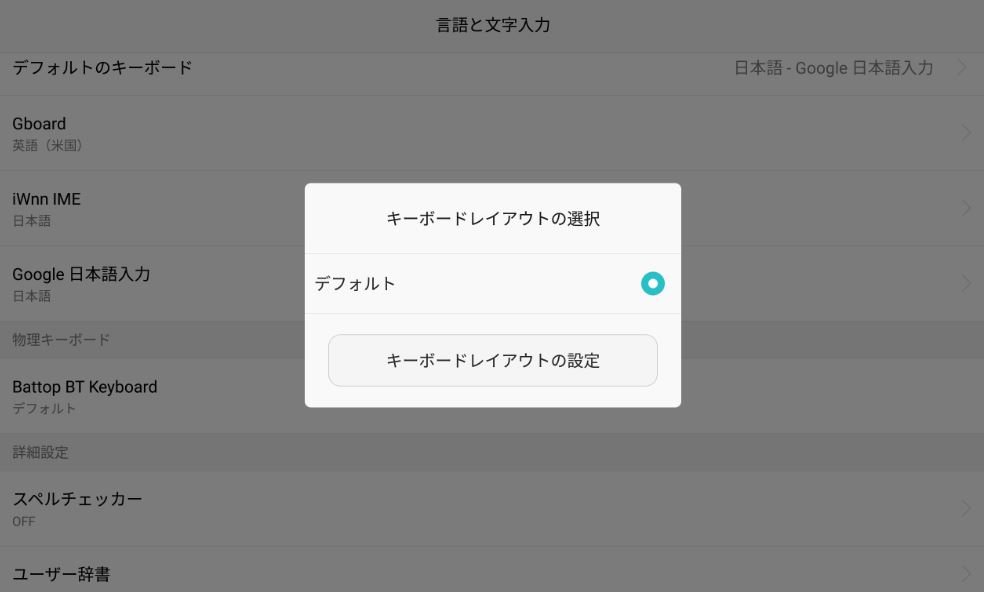
Google日本語入力の「日本語109A」を選択しました。
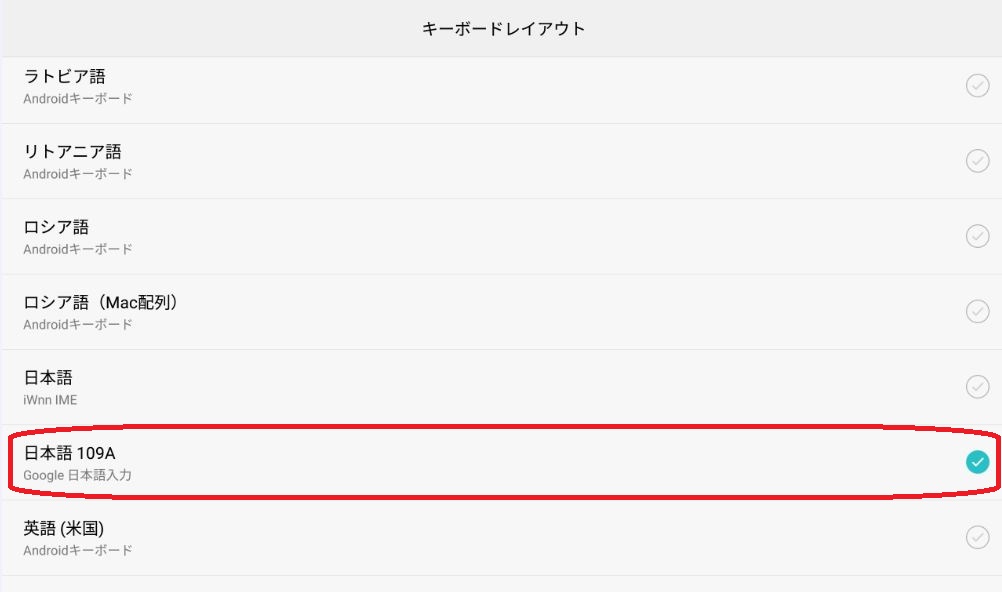
ここで、自分の好きなキーボードを選択できるということです。
Google日本語入力をインストールしていない場合は、「日本語109A」 は表示されません。
以上で、キーボードの入力設定が完了しました。
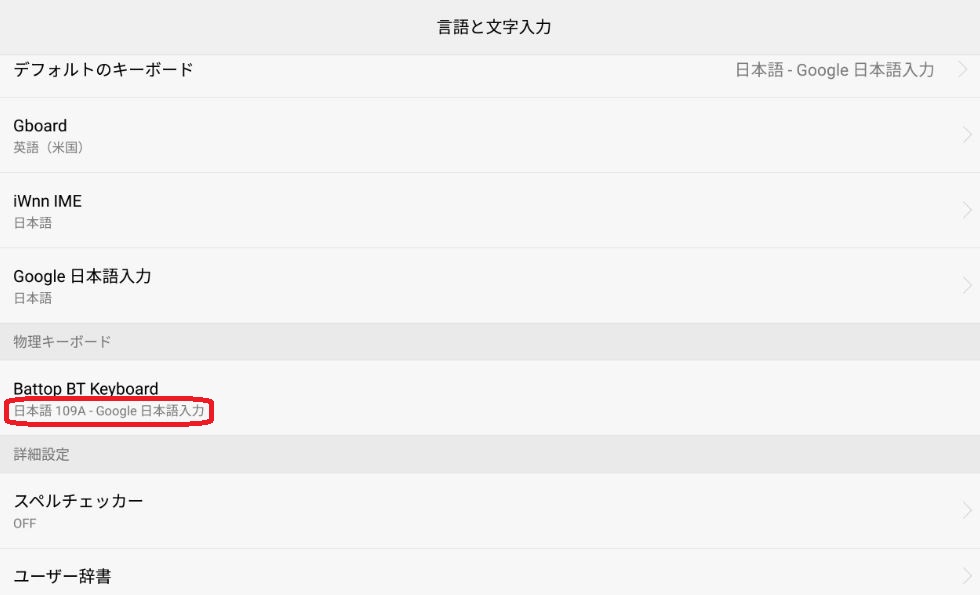
もう一つ、問題があります。
Huawei MediaPad M3では、Bluetoothキーボードに接続したとしても、ソフトウェアキーボードを非表示にすることができません。
こんな感じで、ソフトウェアキーボードが邪魔です。

これをなんとかします。
ソフトウェアキーボードの 左下の「あa」を長押しすると上に歯車マークがでるので、指をスライドさせて、歯車マークをタッチします。
すると、次のようになるので、「Google日本語入力設定」をタッチします。

「キーボード レイアウト」をタッチ
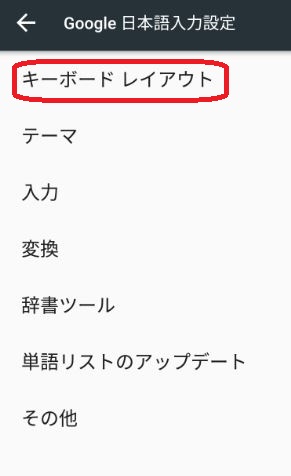
こんな画面になります。
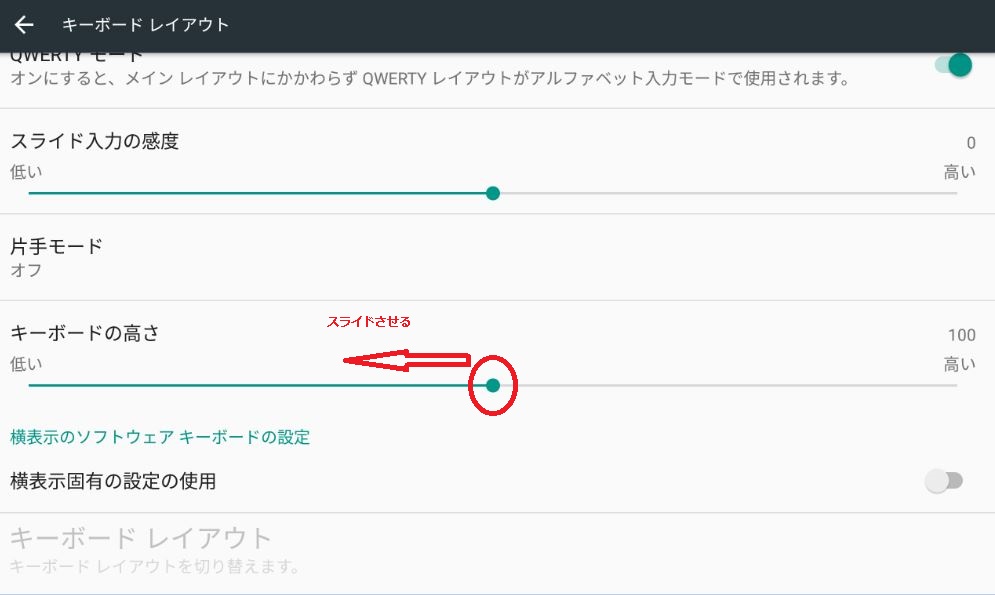
キーボードの高さを左端にスライドさせて、一番低くします。
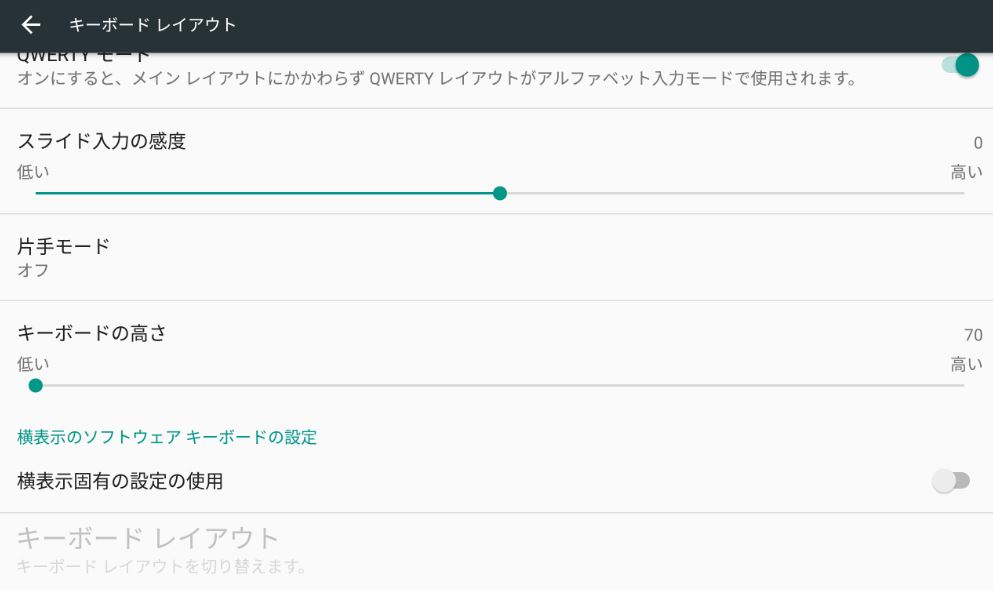
ちょっとわかりにくいのですが、キーボードの高さが低くなりました。
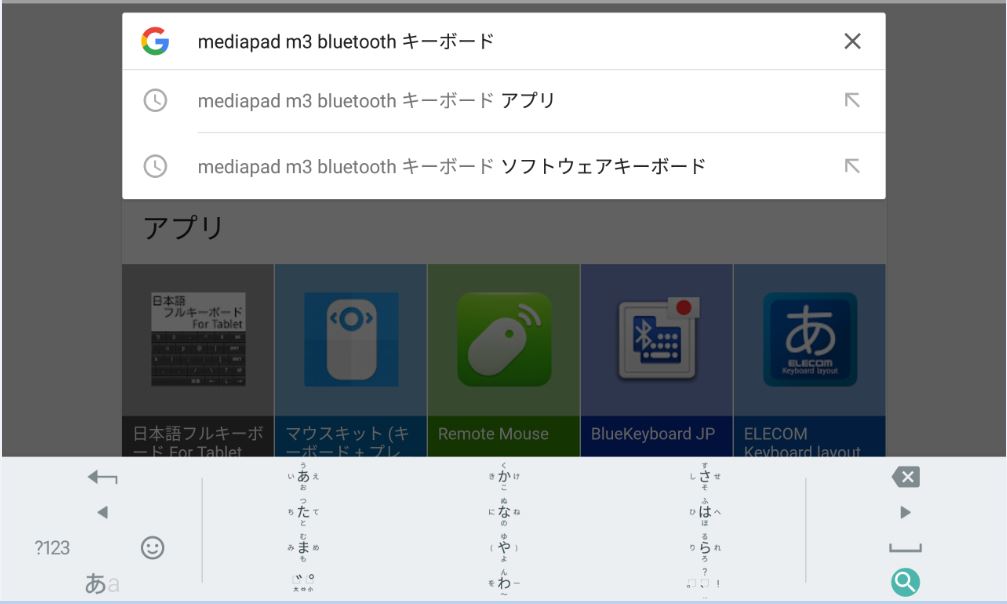
完全に隠すことができないのですが、あまり邪魔にならなくなりました。
別の入力アプリなら非表示にすることができるのかもしれませんが、Google日本語入力が便利なので、この設定でMediaPad M3 を活用することにしました。
Bluetoothテザリングだと、Kindle本がダウンロードできない場合があります。
その場合は、Wi-Fiテザリングでダウンロードすればよいです。