約2ヶ月前に購入したHuawei MediaPad M3、以前の記事にも書きましたが、かなりいいです。
ずっと一緒にいます。
MediaPad M3のせいで、Kindle unlimited、Newspicksの有料会員になってしまいました。
さらにBooklive!でマンガを買いまくって読んでいます。
スポンサーリンク
Huawei MediaPad M3を購入した理由は、
- 書籍を読みやすいタブレットが欲しい。
- タブレットをカーナビにしたい。
でした。
両方の目的は達成されました。
Wi-Fi、または、テザリングでの使用を想定していたのですが、なんとなくLTEモデルを購入したので、ドコモのSIMを挿して、動作確認してみました。
ということで、今回はHuawei MediaPad M3でDOCOMOのNanoSIMを使う設定方法を紹介します。
Huawei MediaPad M3でDOCOMOのNanoSIMを使う設定方法
まずは、MediaPad M3のカードスロットを取り外します。
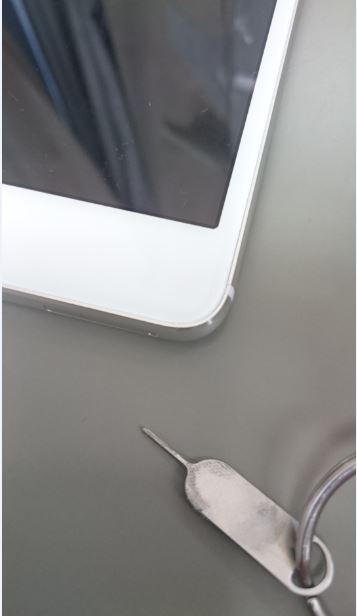
スロットは右下にあります。
付属のSIM取り出しピンを穴に挿し込んで、ぐっと押すとスロットが飛び出します。
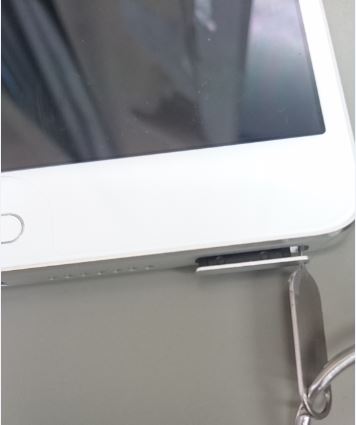
スロットの取り外し完了です。

SIMカードを乗せて、MediaPad M3に挿し込みます。

起動したら、こんな画面になりました。
APNの設定画面です。
APNは、「Access Point Name」の略です。
この設定がドコモに接続する設定になっていれば、使用できるようになるということです。
一覧にドコモがないので、下のメニューをタッチしてみました。
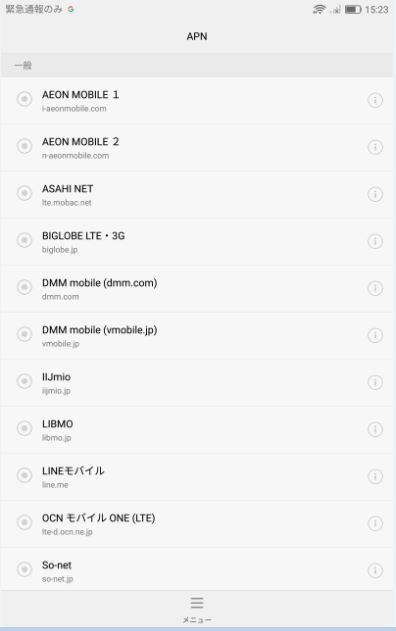
「新しいAPN」をタッチします。
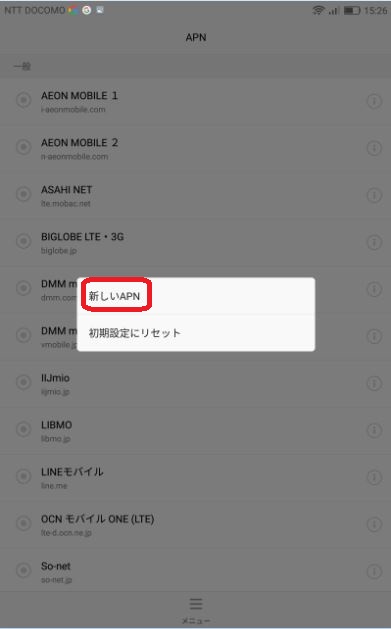
これを編集して設定します。
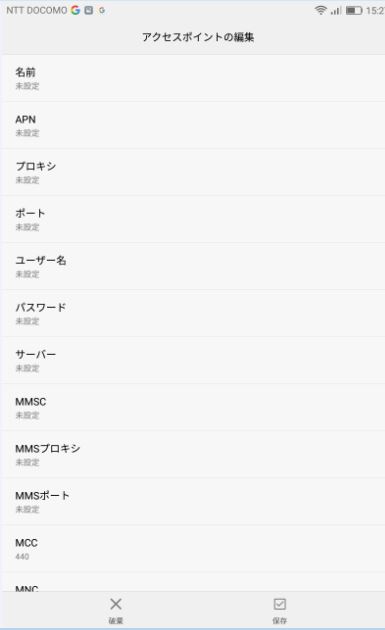
名前はわかりやすいよいに「DOCOMO」
APNは「spmode.ne.jp」
ユーザー名、パスワードはともに「spmode」
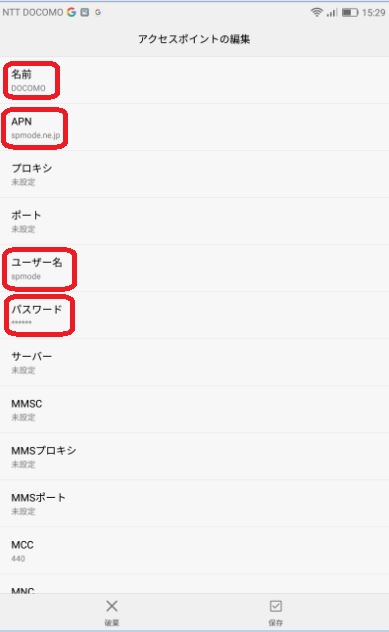
下にスクロールして、
認証タイプを「CHAP」にして、「保存」をクリックします。
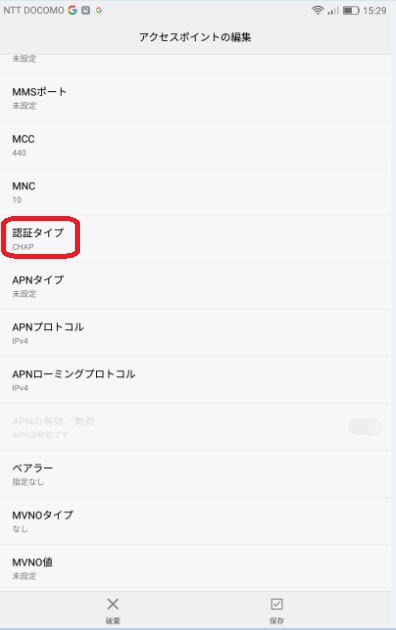
DOCOMO:spmode.ne.jpが追加されているので選択します。
以上で設定完了です。
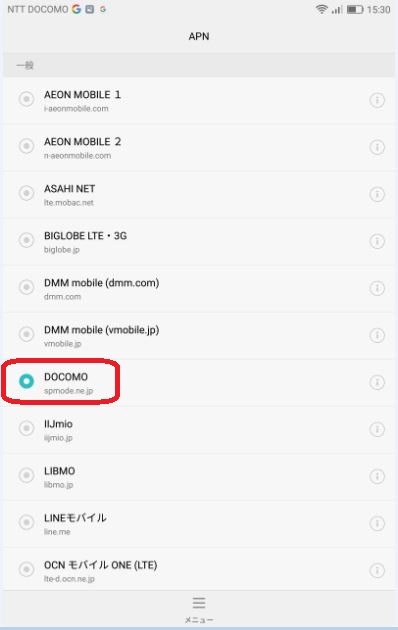
APNの設定画面をうっかり閉じてしまって、どこにあるのかわからない場合は、次の手順で開くことができます。
APNの設定画面の開き方
設定→その他
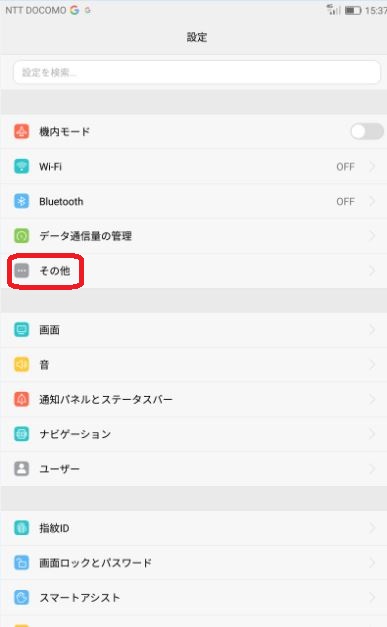
モバイルネットワーク
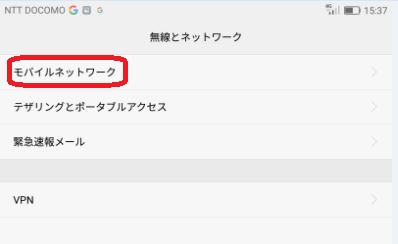
アクセスポイント名
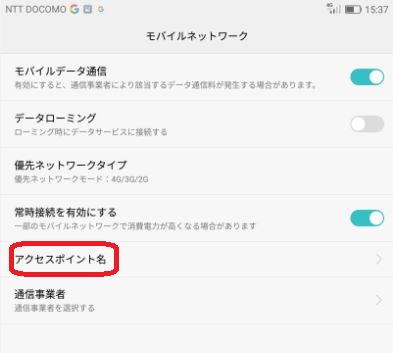
Huawei MediaPad M3でDOCOMOのNanoSIMが動作した。
設定完了したので、動作確認しました。
ネット、電話共に正常に動作します。
一度設定したら、再起動したり、NanoSIMを抜き挿ししたりしても、再設定することなく動作します。
また、起動したままでも、NanoSIMを挿入すれば、再起動することなくネット、通話が可能になります。