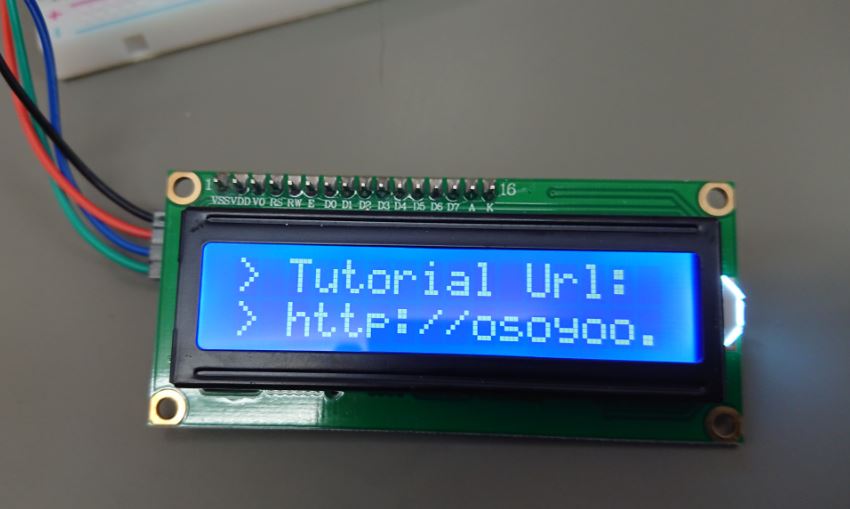Raspberry Piで学ぶ電子工作でオソヨーのLCDを使ってみました。
「カラー図解 最新 Raspberry Piで学ぶ電子工作 作って動かしてしくみがわかる (ブルーバックス)」の内容を試しています。
Raspberry Pi 3 Model B+を使っています。
書籍で推奨されているパーツセットは秋月通商の「Raspberry Piで学ぶ電子工作 パーツセット」ですが、アマゾンの「Raspberry Piで学ぶ電子工作 専用 実験キット 基本部品セット スターターパック (電子部品関連)」を注文しました。
スポンサーリンク
レビューや商品説明にも記載されてますが、このセットでは、温度センサとLCDパネルが書籍のものと異なります。
Raspberry Piで学ぶ電子工作用セットということで販売されていますが、販売者が無断でそういっているだけなので、サポート対象外です。
温度センサーに関してはこちらです。
→Raspberry Piで学ぶ電子工作用セットのDS18B20の使い方
配線は単純です。
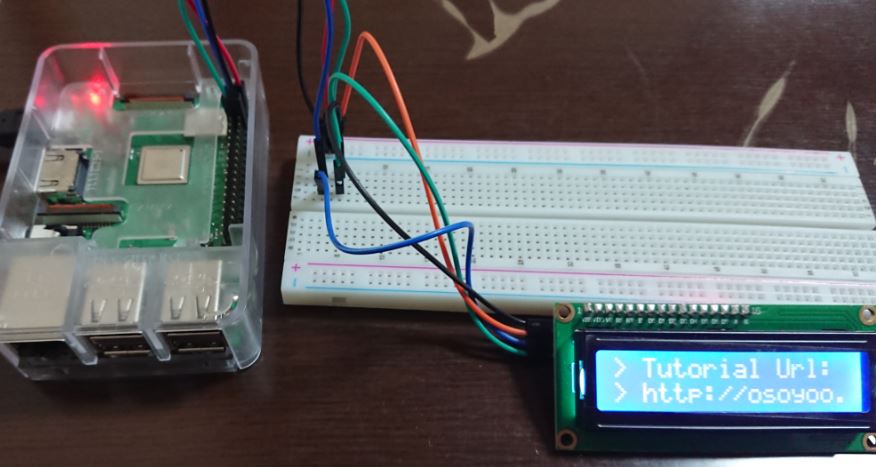
販売者のオソヨー(osoyoo)のサポートページに書いてあるとおりにやってみました。
http://osoyoo.com/2016/06/01/drive-i2c-lcd-screen-with-raspberry-pi/
まずは、I2Cを有効にします。
→Raspberry Piの設定をターミナルで変更しました。
GUIでも設定変更できます。
ターミナルで以下のコマンドを入力します。
以下の記述がない場合は、追記して保存します。
i2c-dev
次に、smbus and i2c python libraryをインストールします。
sudo apt-get install -y python-smbus i2c-tools
そして、再起動します。
次は、
と入力します。
「i2c_bcm2708」があればOKです。
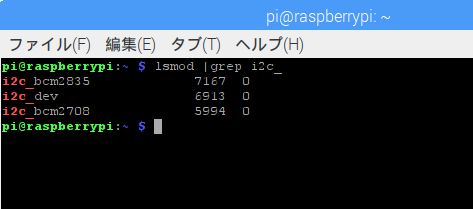
「sudo i2cdetect -y 1」または、「sudo i2cdetect -y 0」と入力します。
どちらかが成功すればよいです。
成功すると次のように表示されます。
この場合、「3f」がLCDのアドレスとなっています。
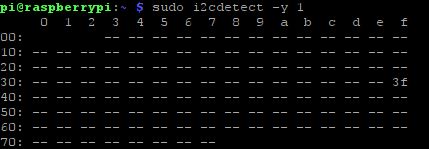
http://osoyoo.com/driver/i2clcdb.py
こちらのコードをコピペして、背面の可変抵抗をドライバーで少し調節したら文字が表示されました。
コードがリング切れにならないように、実際に動作確認できたコードをコピーして以下に引用しておきました。
# _____ _____ _____ __ __ _____ _____
#| | __| | | | | |
#| | |__ | | |_ _| | | | |
#|_____|_____|_____| |_| |_____|_____|
#
# Project Tutorial Url:http://osoyoo.com/?p=1031
#
import smbus
import time
# Define some device parameters
I2C_ADDR = 0x3f # I2C device address, if any error, change this address to 0x27
LCD_WIDTH = 16 # Maximum characters per line
# Define some device constants
LCD_CHR = 1 # Mode - Sending data
LCD_CMD = 0 # Mode - Sending command
LCD_LINE_1 = 0x80 # LCD RAM address for the 1st line
LCD_LINE_2 = 0xC0 # LCD RAM address for the 2nd line
LCD_LINE_3 = 0x94 # LCD RAM address for the 3rd line
LCD_LINE_4 = 0xD4 # LCD RAM address for the 4th line
LCD_BACKLIGHT = 0x08 # On
#LCD_BACKLIGHT = 0x00 # Off
ENABLE = 0b00000100 # Enable bit
# Timing constants
E_PULSE = 0.0005
E_DELAY = 0.0005
#Open I2C interface
#bus = smbus.SMBus(0) # Rev 1 Pi uses 0
bus = smbus.SMBus(1) # Rev 2 Pi uses 1
def lcd_init():
# Initialise display
lcd_byte(0x33,LCD_CMD) # 110011 Initialise
lcd_byte(0x32,LCD_CMD) # 110010 Initialise
lcd_byte(0x06,LCD_CMD) # 000110 Cursor move direction
lcd_byte(0x0C,LCD_CMD) # 001100 Display On,Cursor Off, Blink Off
lcd_byte(0x28,LCD_CMD) # 101000 Data length, number of lines, font size
lcd_byte(0x01,LCD_CMD) # 000001 Clear display
time.sleep(E_DELAY)
def lcd_byte(bits, mode):
# Send byte to data pins
# bits = the data
# mode = 1 for data
# 0 for command
bits_high = mode | (bits & 0xF0) | LCD_BACKLIGHT
bits_low = mode | ((bits<<4) & 0xF0) | LCD_BACKLIGHT
# High bits
bus.write_byte(I2C_ADDR, bits_high)
lcd_toggle_enable(bits_high)
# Low bits
bus.write_byte(I2C_ADDR, bits_low)
lcd_toggle_enable(bits_low)
def lcd_toggle_enable(bits):
# Toggle enable
time.sleep(E_DELAY)
bus.write_byte(I2C_ADDR, (bits | ENABLE))
time.sleep(E_PULSE)
bus.write_byte(I2C_ADDR,(bits & ~ENABLE))
time.sleep(E_DELAY)
def lcd_string(message,line):
# Send string to display
message = message.ljust(LCD_WIDTH," ")
lcd_byte(line, LCD_CMD)
for i in range(LCD_WIDTH):
lcd_byte(ord(message[i]),LCD_CHR)
def main():
# Main program block
# Initialise display
lcd_init()
while True:
# Send some test
lcd_string("Created by <",LCD_LINE_1)
lcd_string("Osoyoo.com <",LCD_LINE_2)
time.sleep(3)
# Send some more text
lcd_string("> Tutorial Url:",LCD_LINE_1)
lcd_string("> http://osoyoo.com",LCD_LINE_2)
time.sleep(3)
if __name__ == '__main__':
try:
main()
except KeyboardInterrupt:
pass
finally:
lcd_byte(0x01, LCD_CMD)
動かしてみたら、次の画像のようになりました。