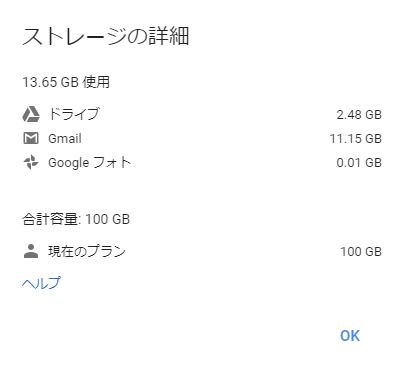Google ドライブの容量が15GBに近づいてきたので、ドライブ ストレージの100GBのプランに申し込みしました。
本来はGmailの無駄なメールを削除して、容量を確保すれば良いのですが、現在、写真や動画の保存用にDropbox Proの契約をしています。
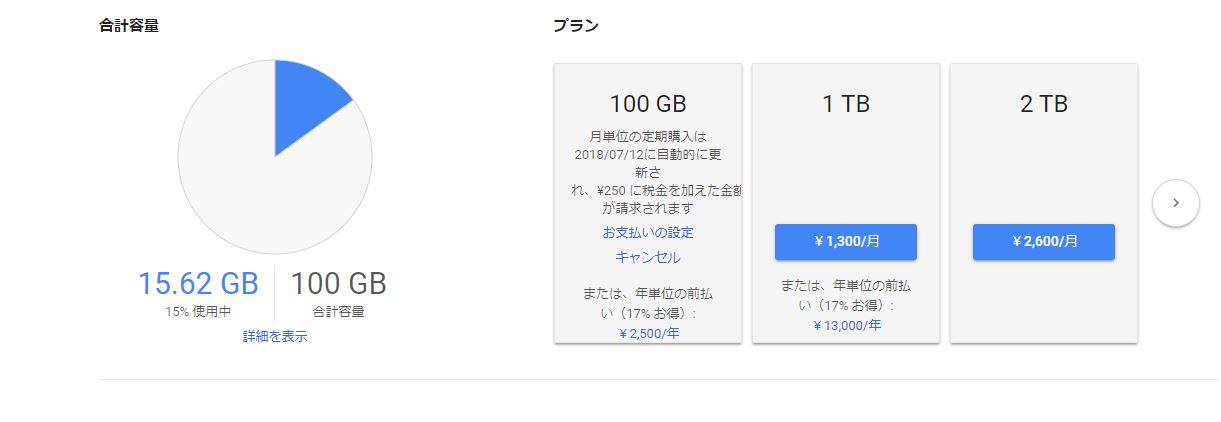
Dropbox Proのデータ容量は1TBで、もうすぐ上限に達してしまいます。
Google ドライブの場合は2TBのプランがあるので、使い勝手を試すという意味で、ドライブ ストレージの100GBのプランに申し込みしたのです。
ですが、最近いろいろ調べていて、写真や動画のバックアップにはMicrosoftのAzure Blob Storageのアーカイブが安いし良さそうだということに気づきました。
近い内に、Dropbox ProをAzure Blob Storageに移行させることで、年間一万円近く節約できます。
スポンサーリンク
さらに、ドライブ ストレージの100GBもやめてしまえば3000円の節約です。
ということで、Gmailの容量を減らすことにしました。
現在、Gmailが13.11GBの容量を使っています。
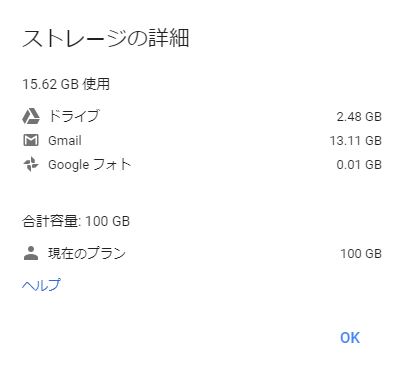
古いメールをまるごと消すのは少し不安だったので、とりあえず、2018/01/01以前のアマゾンの注文確認メールを消してみました。
Gmailの検索結果を全選択して削除する方法
「before:2018/01/01 auto-confirm@amazon.com」と検索してみます。
まずは、左上のチェックボックスにチェックを入れます。
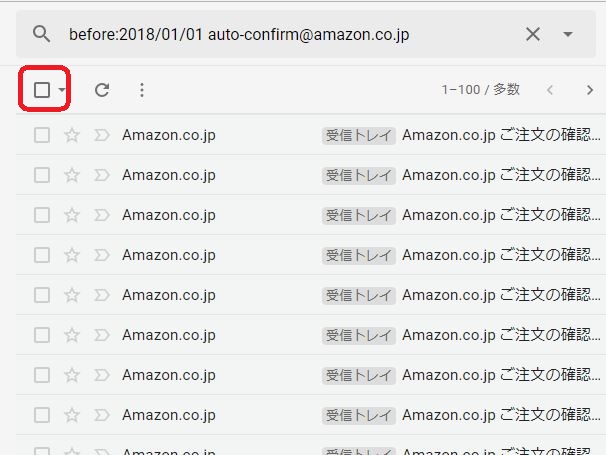
1-100/多数と書いてありますが、この状態ではm最初の100通しか選択されていません。
1ページずつ削除するのは大変なので、検索結果を全選択して削除します。
全選択するためには、「この検索結果に一致するメッセージをすべて選択してください」をクリックします。
「この検索結果に一致するメッセージをすべて選択する」という意味だと思いますが、日本語がおかしいですね。
このくらい直せばいいと思うのですが…

検索結果すべてが選択されたので、削除ボタンをクリックします。
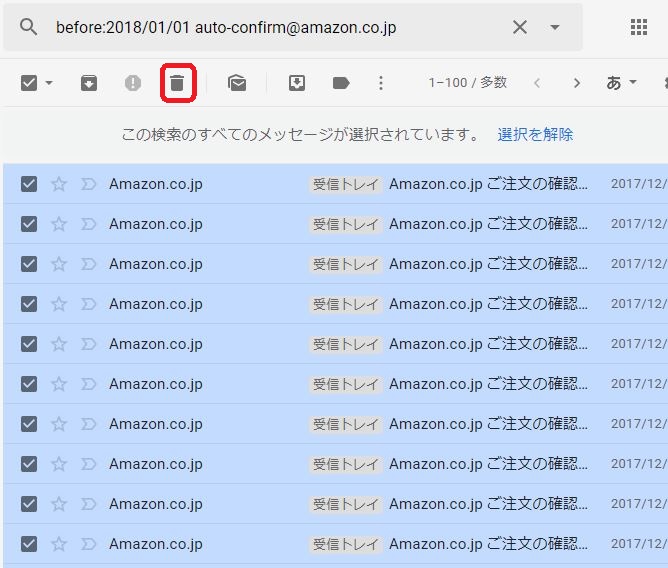
OKをクリックすれば、全て削除されます。
ゴミ箱に移動させているので、すぐに消したい場合は、ゴミ箱を空にする必要があります。
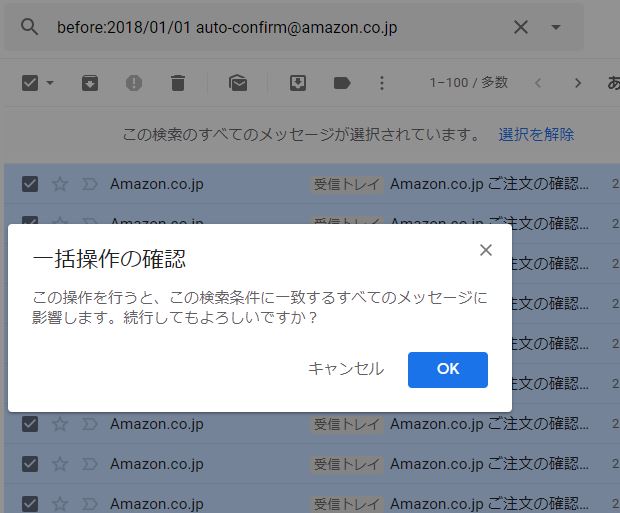
他にもいろいろあわせて、メールを7万件ほど削除したら、Gmailが使用しているデータが11.15GBになりました。