前回、初めて、さくらのVPSをさわってみました。
さくらのVPSには、「ゼロからはじめるLinuxサーバー構築・運用ガイド 動かしながら学ぶWebサーバーの作り方」の内容を実践するために、申し込みしました。
この本では、CentOS 7を使用します。
さくらのVPSは初期状態ではCentOS 6がインストールされているので、さくらのVPSでCentOS 7をインストールしてみました。
スポンサーリンク
さくらのVPSでCentOS 7をインストールする手順
右上の「各種設定」をクリックし、「OSインストール」をクリック
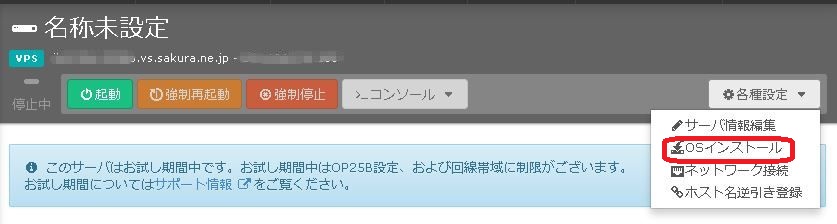
「カスタムOS」を選択
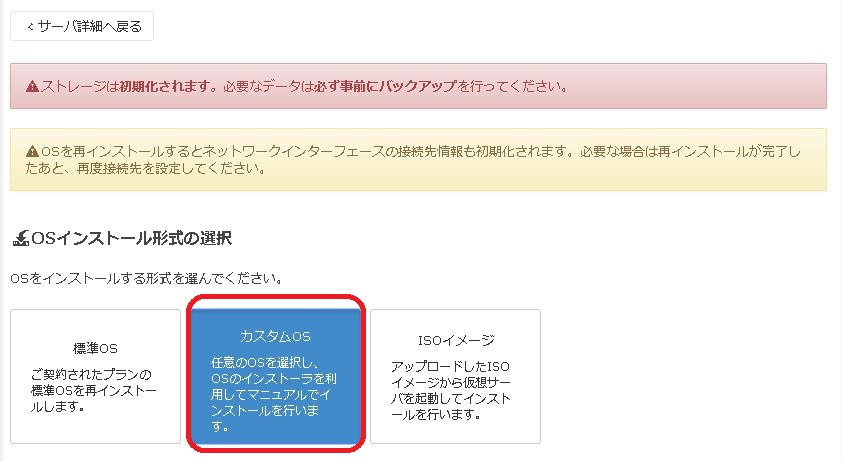
インストールするOSは「CentOS 7 x86_64」を選択します。
「設定内容を確認する」をクリック
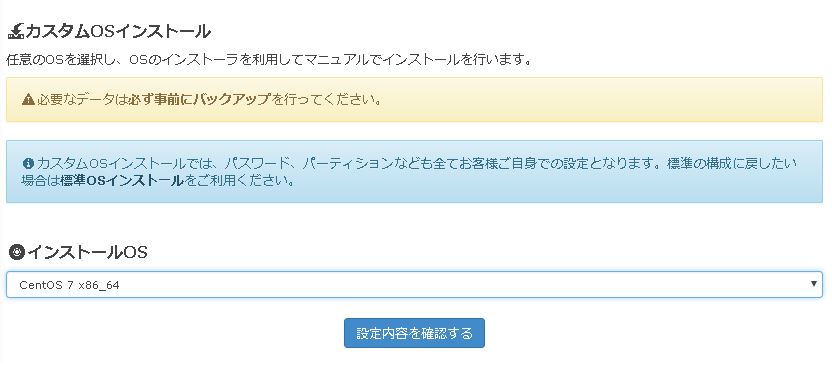
「インストールを実行する」をクリック
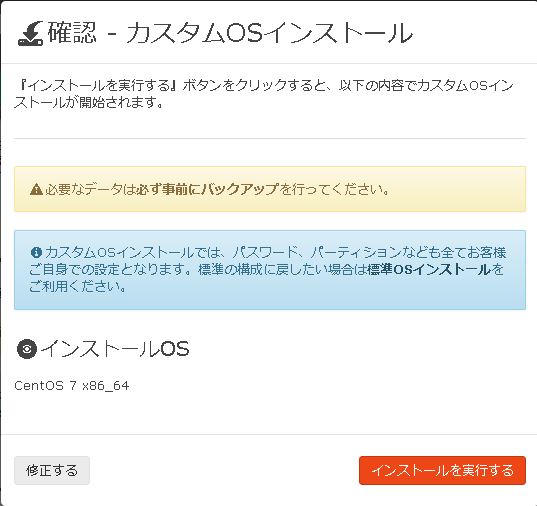
「VNCコンソールを起動」をクリック

キーボードの「Enter」キーを押します。
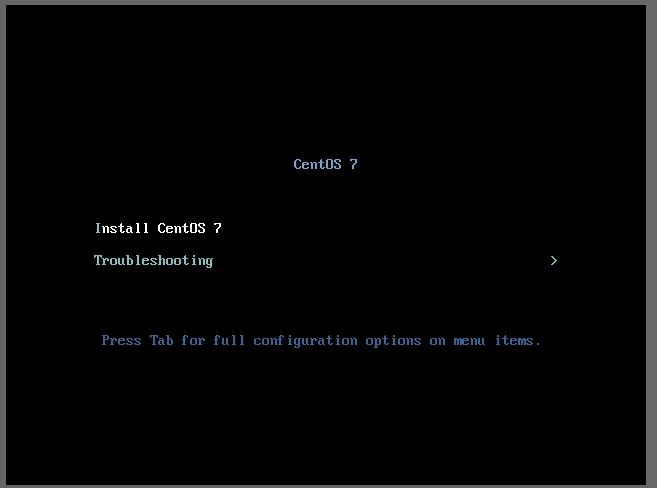
インストール先が設定されていないので、「INSTALLATION DESTINATION」をクリックします。
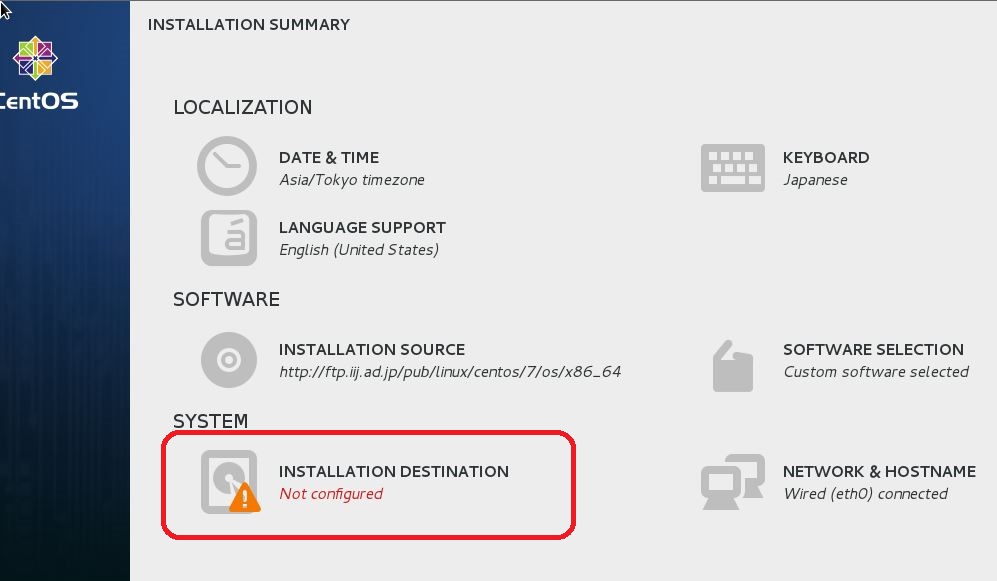
「Virtio Block Device」をクリックし、「Done」をクリックします。
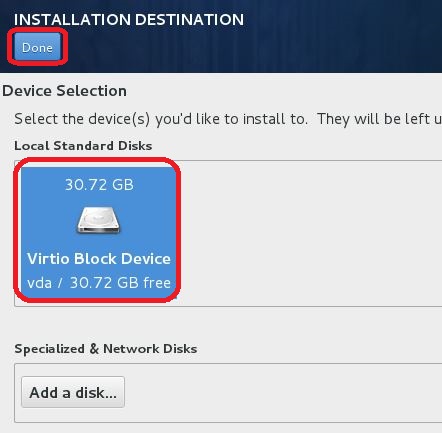
「Reclaim Space」をクリック
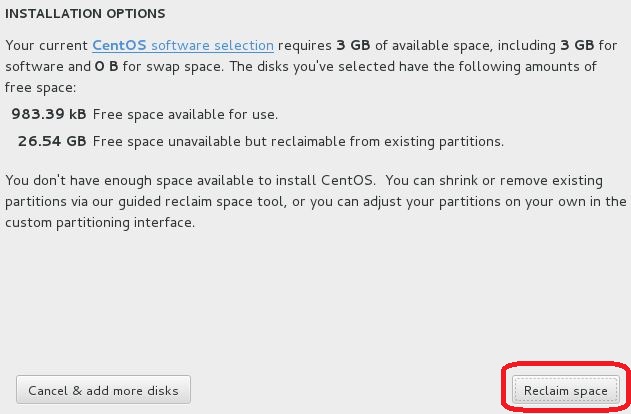
「Delete All」をクリック

「Reclaim Space」をクリック
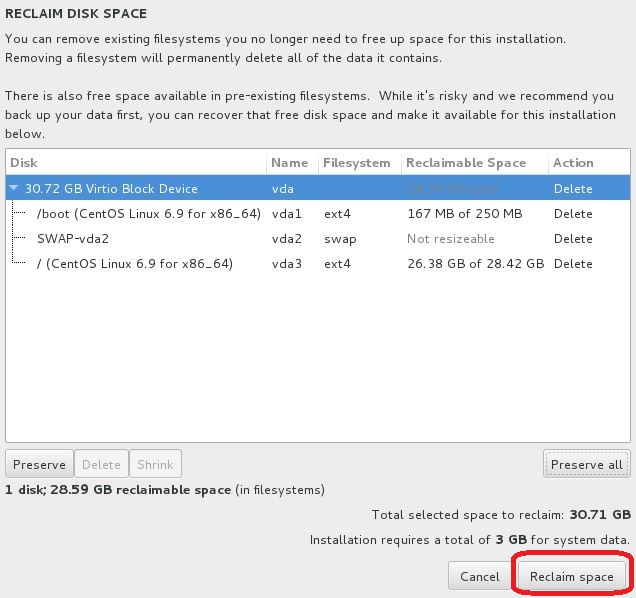
「LANGUAGE SUPPORT」をクリック
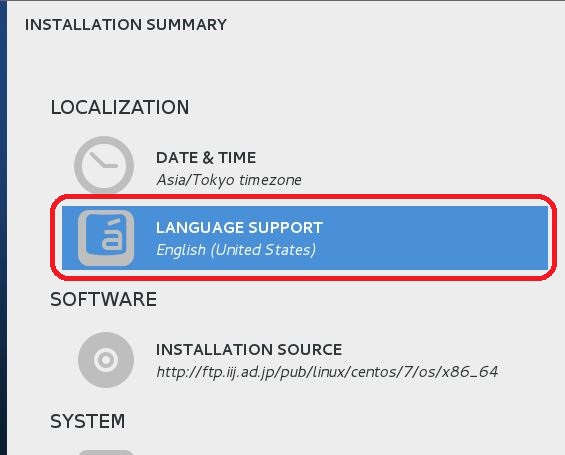
日本語を選択し、「Done」をクリック
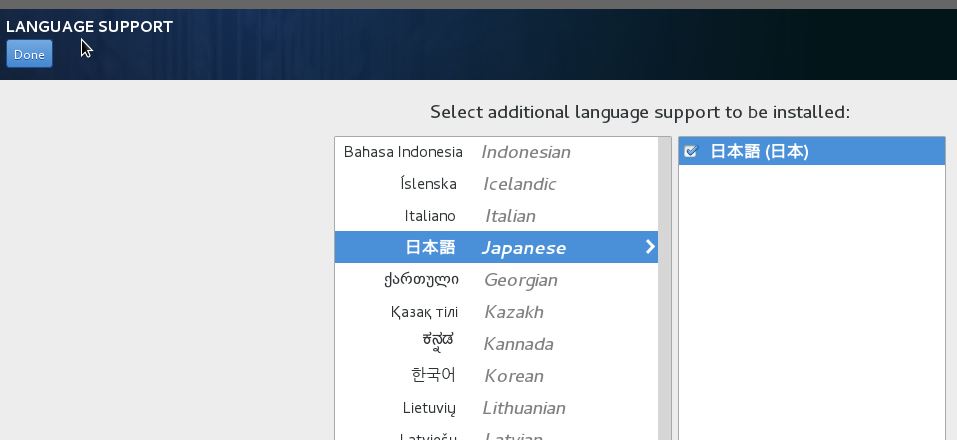
「Begin Installation」をクリック
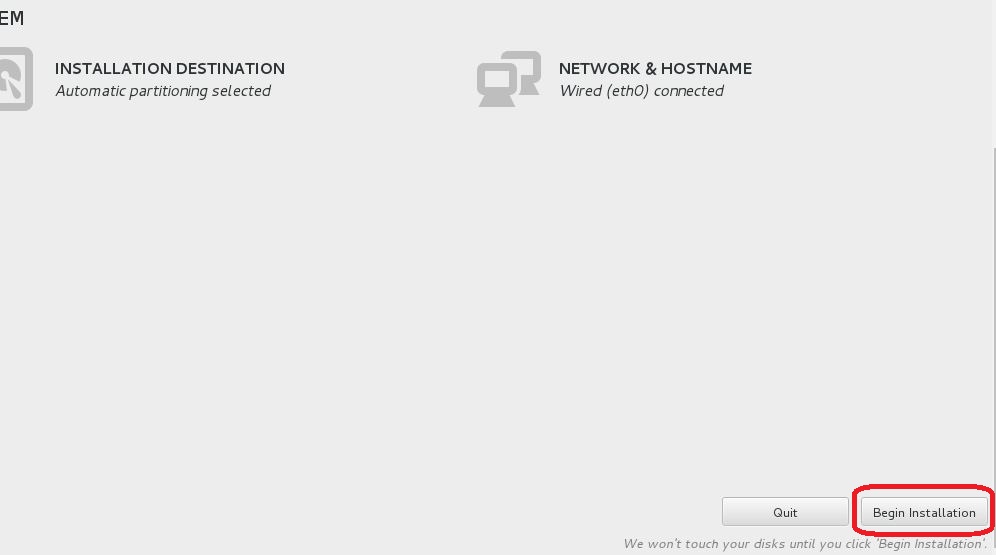
「ROOT PASSWPRD」と「USER CREATION」を完了しないと先に進めないようですが、クリックしても反応しません。

画面右上の「Ctrl + Alt + Delete」をクリックしてみたら、「ROOT PASSWPRD」の設定画面が表示されました。
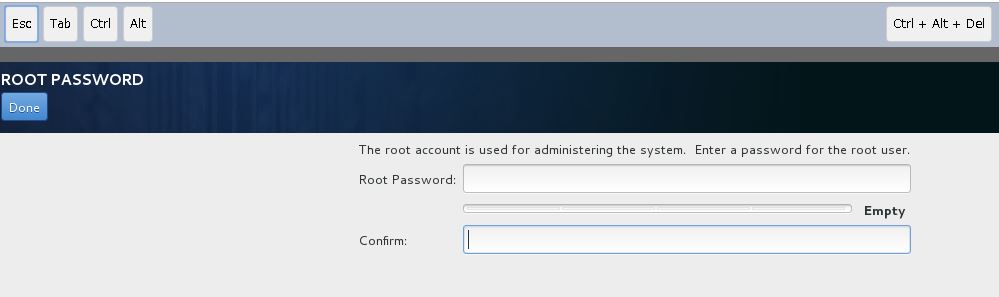
「ROOT PASSWPRD」を設定したら、「USER CREATION」のビックルマークも消えて、「Finish configuration」ボタンも有効になりました。
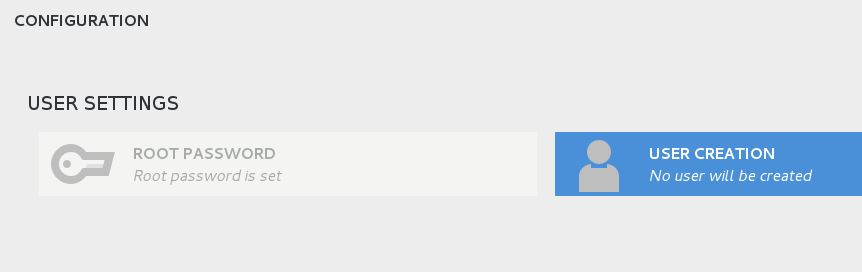
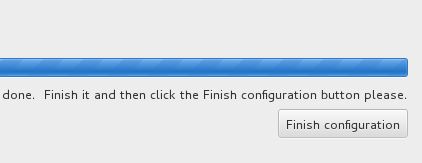
本に一般ユーザーを登録するようにと書いてあったので、「USER CREATION」で設定しておきました。
「Finish configuration」をクリックします。
しばらくしたら、「Server disconnected (code: 1006)」と表示されました。
インストールが完了し、自動で終了したようです。
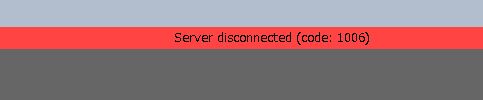
起動して、VNCコンソールを開いたら、ログイン画面が表示されました。
「CentOS Linux 7」と表示されています。
インストール成功です。
